How to send clients a link to your Google reviews
Your Google My Business listing is an important part of your Google presence. It’s the panel which appears on the right-hand side (on a desktop) when people search for your business in Google:
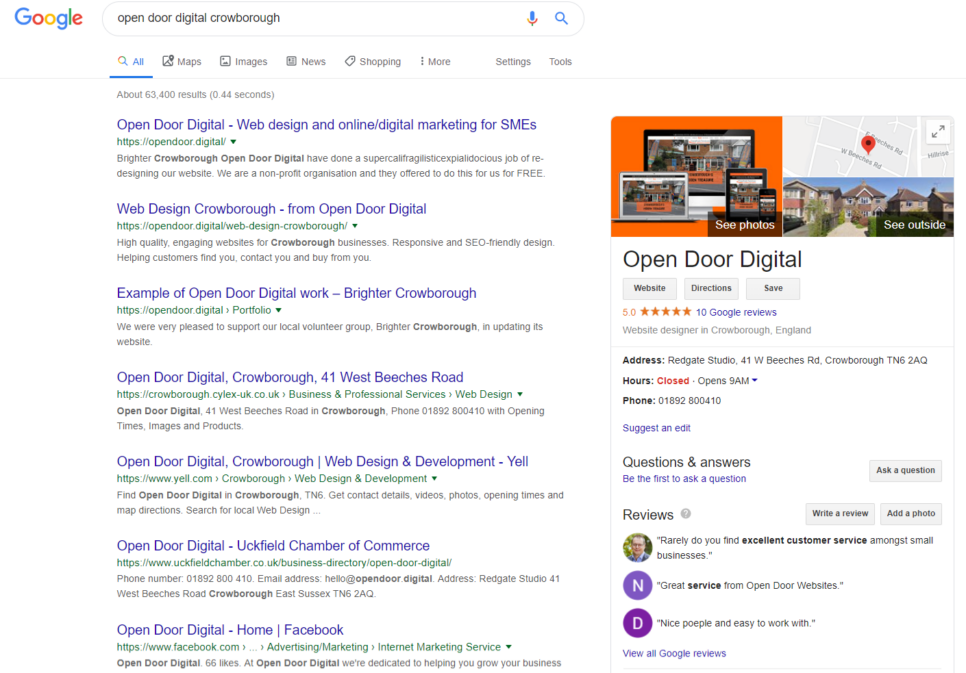
When customers leave a review this gives you a star rating in your Google Business listing and indicates the number of reviews you have.
Obviously, the name of the game is to get plenty of (genuine) five star reviews. This means that when potential customers search for you on Google, they can see just how great you are!
Asking customers for reviews
We recommend always asking satisfied customers to leave a review for you. While this doesn’t have to be a Google review, it’s important that you ask them to leave a review somewhere. If you have a strong Facebook presence, for example, you might ask half your customers to leave a review on Facebook and half on Google.

If you sell high value items and leave customers with a thank you gift (eg a bottle of champagne) at the end of a job, this is a perfect opportunity to ask them for a review. For instance, by printing the address on a thank you label.
Email is another easy way to ask for reviews. If you have standard aftersales emails, them you could add a review request link to this. If you carry out aftersales visits to customers, then leave them with a business card requesting a review.
If none of these work for your sales processes, then you can simply email customers and ask for a review. We’re not great at remembering to ask for a review when we’ve finished our jobs so we occasionally take half an hour to email a bunch of recent clients with the Google review link.
Finding the link for your Google My Business review
So, how do you work out what link to send to your customers?
Assuming that you already have a Google Business listing, then there are two steps you need to take:
Setting up a short name for your Google My Business listing
The first thing you need is a short name for your Google Business listing. To set this up, follow these steps:
On a computer
- Sign into Google My Business.
- If you have several locations then open the one you want to set up a short name for.
- From the vertical menu on the left hand side select “Info” which will display your business’ details. Scroll down until you get to a blue @ symbol and click on the “Add short name” text.
- Type in the short name you’d like to use. This can be up to 32 characters and should be associated with your business (eg your business name) and possibly also include your location. Keep it short and memorable, so it’s easy for people to recall and to type in.
- Click on “Apply”. The short name will show as pending and, when approved, will appear on your listing.
On a phone
- Open the Google My Business app.
- If you have multiple locations, select the one you want to change from the drop down at the top of the screen.
- Tap on “Profile” at the bottom of the screen. Scroll down until you see a blue @ symbol and click on the button “+ Create short name”.
- Type in the short name you’d like to use. This can be up to 32 characters and should be associated with your business (eg your business name) and possibly also include your location. Keep it short and memorable, so it’s easy for people to recall and to type in.
- Tap on “Apply”. The short name will show as pending and, when approved, will appear on your listing.
Creating a link for Google My Business reviews
Once you have your short name set up, you can then obtain a simple link to send customers so they can leave you a review:
On a computer
- Sign into Google My Business.
- If you have several locations, open the one you want to set up a short name for.
- Go to the vertical menu on the left and click on “Home”.
- Find the box in the main part of the screen titled “Get more reviews” and here you’ll find the link to use. Click on the link to copy it, then paste it where you want to use it.
On a phone
- Open the Google My Business app.
- Tap on “Customers” at the bottom of your screen and then “Reviews” at the top of the screen.
- At the top right of the screen you’ll see the share icon
 . Tap on this and it will give you various options for how to share the link, including email, social media and copying it to your clipboard so you can paste it elsewhere.
. Tap on this and it will give you various options for how to share the link, including email, social media and copying it to your clipboard so you can paste it elsewhere.
